|
|
[HDR Soft Photomatix Pro Ver. 3.2.9 (2010.05.18. 업데이트 시험 버전)] |
|
|
|
1. 프로그램 정보 |
|
|
|
|
Photomatix Pro is a stand-alone program that creates and processes HDR (High Dynamic Range) images, and runs on Mac OS X and Windows. |
|
|
|
|
A free Lightroom Plug-in makes it possible to access the program directly from Lightroom, if desired. |
|
|
|
|
Some of the features of Photomatix Pro are also available as a Filter Plug-in of Photoshop CS2 or higher and an Edit Plug-in of Aperture 2 or |
|
|
|
|
higher. |
|
|
|
|
One license for Photomatix Pro costs US$99 and one license for Photomatix Light US$39. |
|
|
|
|
Standalone application. |
|
|
|
|
Merges bracketed exposures into one image with details in both highlights and shadows : |
|
|
|
|
|
① HDR image creation and Tone Mapping |
|
|
|
|
|
② Exposure fusion |
|
|
|
|
|
③ Automatic alignment of hand-held photos |
|
|
|
|
|
④ Options for reduction of ghosting, noise and chromatic aberrations in HDR images |
|
|
|
|
|
⑤ Automation with powerful Batch Processing |
|
|
|
|
|
⑥ Lightroom plugin |
|
|
|
|
When used in trial mode, Photomatix Pro is fully functional and never expires, but adds a watermark to images produced with one of the two |
|
|
|
|
Tone Mapping methods and 3 of the 5 exposure fusion modes. |
|
|
|
|
If you have ever photographed a high contrast scene, you know that even the best exposure will typically have blown out highlights and flat |
|
|
|
|
shadows. |
|
|
|
|
Photomatix offers two ways to solve this problem : |
|
|
|
|
① HDR Tone Mapping : Reveal highlight and shadow details in an HDR image created from multiple exposures. |
|
|
|
|
② Exposure Fusion : Merge differently exposed photographs into one image with increased dynamic range. |
|
|
|
2. 다운로드 |
|
|
|
|
|
Update |
2010년 5월 18일 |
| Version |
3.2.9 |
|
Platfrom |
Windows 98 / Windows ME / Windows 2000 / Windows XP / Windows Vista / Windows 7 |
| Download |
|
|
32Bit 전용(3.3MB) |
64Bit 전용(3.7MB) |
테스트용 이미지 (3가지 종류 이미지 제공) |
|
Free Trial |
|
Licensing costs US$99 | |
|
|

|

|
  
| | |
|
|
|
|
Note: Only works on 64Bit Windows OS. |
|
|
|
3. 작업 결과 |
|
|
|
|
|
Tone Mapping after creating HDR image from Exposures |
|
  
 
|

|
|
|
|
Result after tone mapping the HDR image created from |
|
the 5 panoramas on the left |
|
|
|
|
|
|
|
|
Exposure Fusion/Blending of bracketed photos |
|
  
|

|
|
|
|
Result after fusing the 3 left photos with "H&S - Auto". |
|
From top to bottom, exposure times are 1/2, 2 and 8 sec. |
|
|
|
|
|
|
|
|
|
|
|
|
|
|
|
| | |
|
|
|
4. Quick Tutorial of Photomatix Pro |
|
|
|
|
This tutorial is for the Windows version of Photomatix Pro. |
|
|
|
|
|
Photomatix Pro Tutorial : The Basics |

|
|
In this tutorial, you will learn how to create a High Dynamic Range (HDR) image using |
|
three photographs of the same scene taken under different exposures, and how to |
|
process the HDR image in order to reveal its details in highlights and shadows. |
|
|
|
HDR images contain more detail in bright and dark areas than ordinary images. |
|
However, because of its large dynamic range, an HDR image does not look "correct" |
|
when displayed on your monitor. With Photomatix, you can process this HDR image |
|
for output on a printer or for display on a monitor. HDR image creation starts with |
|
taking photos of a High Dynamic Range scene as detailed in Step 1 |
|
|
|
Note : Photomatix allows you to create a pseudo-HDR image from a single RAW file, but the correct way to create an HDR image is with |
|
photographs taken with different exposures. |
|
This tutorial only covers HDR processing with multiple exposures. |
|
| |
|
|
|
|
|
Step 1: Taking photos of an HDR scene |

|
|
To create the best HDR images, you need to take enough exposures to |
|
properly cover the dynamic range of the scene. |
|
|
|
If your camera offers Auto-Exposure Bracketing (AEB), select the Continuous |
|
Shooting mode, make sure the camera is set to Aperture Priority, and select |
|
an exposure increment of +/-2. The camera will automatically vary the shutter |
|
speed each time the shutter button is pressed, taking several exposures |
|
spaced by two-stop increments. |
|
|
|
You may have to change the exposures manually if your camera does not |
|
bracket in steps greater than 1, or if it can only take 3 auto-bracketed frames |
|
when the dynamic range of the scene requires 5 or more. |
|
|
|
Photomatix enables you to align images if the camera moved slightly between |
|
frames, but using a tripod is still recommended. |
|
|
|
In Step 2, we will load the images into Photomatix. |
|
|
|
|
|
|
|
|
|
|
|
|
| |
|
|
|
|
|
Step 2: Load your bracketed photos |

|
|
The easiest way to load your differently exposed photos is to select |
|
the files with Windows Explorer and drag them together to Photomatix Pro. |
|
|
|
You will then get a dialog asking you what you would like to do with the |
|
dragged files. |
|
Select Generate an HDR image and click on OK. |
|
|
|
The next dialog lists the files selected. If necessary, you can remove files |
|
or select others. |
|
|
|
You can also directly access the dialog to select source images by |
|
either clicking on the Create HDR image button on the Workflow Shortcuts |
|
panel, or going to the Process menu and clicking on Generate HDR. |
|
|
|
|
|
|
|
|
|
|
|
|
|
|
|
|
|
|
|
|
|
|
|
|
| |
|
|
|
|
|
Step 3: Generate the HDR image |

|
|
The next window lets you specify options for creating the HDR image. |
|
|
|
The three photos of the Grand Canal were taken using a tripod, but we still check the |
|
Align source images option to correct for small alignment problems that may happen |
|
even with a tripod. |
|
For hand-held images, it would have been worth trying the other alignment method |
|
"By matching features". |
|
|
|
Click on OK. |
|
|
|
Photomatix will now merge your differently exposed photographs into a single HDR image |
|
that represents the complete tonal range captured by the photos. |
|
|
|
Note : While the pixel values of your source images are discrete values in a finite range |
|
such as 0-255 or 0-65535, the pixel values of the HDR image are in floating point |
|
representation in order to properly represent the complete range from deep |
|
shadows to bright highlights. |
|
|
|
|
|
|
|
|
|
|
|
|
|
|
|
|
|
|
| |
|
|
|
|
|
Step 4: Prepare the HDR image for output |

|
|
The generated HDR image looks disappointing... |
|
This is because it can't be represented properly on screen without further |
|
processing. |
|
|
|
An unprocessed HDR image is in a way similar to a film negative, or the RAW |
|
file of a digital camera. |
|
It needs further processing for display or printing. |
|
In Photomatix, this processing is called Tone Mapping. |
|
|
|
Tone mapping reveals the details in highlights and shadows contained in |
|
the original HDR image. |
|
It converts the HDR image in 32 bits/channel mode into an image in 16 or 8 |
|
bits/channel mode that can be saved as TIFF or JPEG. |
|
|
|
To tone map your HDR image, click on the Tone Mapping button on the HDR |
|
viewer window. |
|
|
|
Note : Before processing through Tone Mapping, you may want to save the HDR image using the Save As from the File menu. |
|
This allows you to process the same HDR image in different ways later on. |
|
|
| |
|
|
|
|
|
Step 4: Tone Mapping |

|
|
The Tone Mapping Preview and Settings dialogs open in separate windows. |
|
|
|
The Tone Mapping Settings dialog on the left lets you adjust the settings |
|
and select the tone mapping method : the first tab is for the Details Enhancer |
|
method, the second tab for the Tone Compressor method. |
|
|
|
The buttons in the bottom frame let you undo or redo settings, restore the |
|
default settings, and load and save presets. |
|
|
|
The Tone Mapping Preview on the right shows a preview of the final tone |
|
mapped image. |
|
You can adjust the preview size using the radio buttons on top. |
|
|
|
It is important to note that the preview is only an approximation -- the final |
|
result may slightly differ in the case of the Details Enhancer tone mapping |
|
method. |
|
|
| |
|
|
|
|
|
Step 4: Tone Mapping (continued) |

|
|
Use the controls on the Tone Mapping Settings palette to adjust the tone |
|
mapped image to your liking. |
|
|
|
Try both tone mapping methods with your image : The Details Enhancer |
|
method increases local contrast, which has the effect of boosting shadows |
|
and may create a painterly effect. |
|
The Tone Compressor method produces a more "photographic" look. |
|
|
|
For a detailed tutorial on using the settings, please refer to the video tutorial |
|
on Tone Mapping. |
|
|
|
Once you are satisfied with the tone mapping method and settings, click on |
|
the Process button. |
|
|
|
The final tone mapped image is in 16 bits/channel mode. |
|
When you save the image, you can choose to save it as 8-bit JPEG, |
|
if desired. |
|
Saving as 16-bit TIFF is recommended for further processing. |
|
|
| |
|
|
|
|
|
Exposure Fusion |
 
|
|
Exposure Fusion is another way to process your bracketed |
|
photos. |
|
|
|
It is simpler than HDR tone mapping, and produce more |
|
natural-looking results. |
|
|
|
Additionally, fusing exposures has the advantage of reducing |
|
noise. |
|
|
|
To use Exposure Fusion, drag-and-drop your bracketed photos |
|
to the Photomatix icon, but this time select Fuse exposures. |
|
|
|
On the Selecting source images window, check the Align source |
|
images if your photos are hand-held, and click on OK. |
|
|
|
|
Photomatix will combine your photos and show you a preview of the final combined image. |
|
|
| |
|
|
|
|
|
Exposure Fusion (continued) |

|
|
A preview of the fused image shows on the right. |
|
|
|
Clicking on the preview brings up a Loupe that shows a crop of the final |
|
image at 100% resolution. |
|
|
|
The controls on the left let you change the fusion method and adjust the |
|
settings when applicable. |
|
|
|
The Average method is a simple average of the source photos. |
|
|
|
All other fusion methods are set to favor the best exposed photos depending |
|
on the area considered. |
|
|
|
Once you are satisfied with the fusion method and settings, click on the |
|
Process button. |
|
|
|
The final fused image has the same bit-depth as the source images |
|
-- 16 bits/channel if your source images were 16-bit or RAW files, and |
|
8 bits/channel if they were JPEGs. | |
|
|
|
|
여기까지가 제작사의 홈페이지를 통해 배포하는 Tutorial의 내용을 그대로 인용한 것입니다. |
|
|
|
5. 설치 방법 |
|
|
|
|
아래 설치는 Microsoft Windows XP Professional K Version 2002 Service Pack 3의 32Bit 운영체제 환경에서 설치되기 때문에 차후 설치하는 환경에서 |
|
|
|
|
설치되는 설치 화면이므로 직접 설치시에 나타나는 화면을 기준으로 하여 본 설치 순서를 참고하여 진행을 하시기 바랍니다. |
|
|
|
|
① 다운로드 받은 Photomatix Pro Ver. 3.2.9 (32Bit).exe를 실행합니다. |
|
|
|
|
64비트 운영체제인 경우에는 Photomatix Pro Ver. 3.2.9 (32Bit).exe를 다운로드 받아서 실행을 하시면 됩니다. |
|
|
|
|
 |
|
|
|
|
② 파일 경고 창이 뜨는 경우에는 예를 선택하여 설치를 진행합니다. |
|
|
|
|
 |
|
|
|
|
③ Welcom to the Phtomatix Pro Setup Wizard 창이 뜨면 하단에 있는 Next >를 클릭합니다. |
|
|
|
|
 |
|
|
|
|
④ Select Destination Location 창이 뜨면 다른 변경 없이 하단에 있는 Next >를 클릭합니다. |
|
|
|
|
 |
|
|
|
|
⑤ Select Start Menu Folder 창이 뜨면 다른 변경 없이 하단에 있는 Next >를 클릭합니다. |
|
|
|
|
 |
|
|
|
|
⑥ Select Additional Tasks 창이 뜨면 |
|
|
|
|
Adobe사의 Adobe Photoshop Lightroom 3이 설치되어 있으면 화면과 같이 체크 표시를 해 주면 외부 Plug-in Tool을 설치하여 사용 할 수 있으며 |
|
|
|
|
설치가 되어 있지 않으면 기본적으로 체크가 되어 있지 않는 상태로 하여 하단에 있는 Next >를 클릭합니다. |
|
|
|
|
 |
|
|
|
|
⑦ Ready to Install 창이 뜨면 하단에 있는 Install >을 클릭합니다. |
|
|
|
|
 |
|
|
|
|
⑧ Installing 창이 뜨면 설치가 완료될 때까지 기다려 줍니다. |
|
|
|
|
 |
|
|
|
|
⑨ Completing the Phtomatix Pro Setup Wizard 창이 뜨면 다른 변경 없이 하단에 있는 Finish를 클릭합니다. |
|
|
|
|
 |
|
|
|
|
⑩ Photomatix Pro Ver. 3.2.9 (32Bit) 프로그램 창이 뜨면 원하는 HDR 작업을 할 수 있습니다. |
|
|
|
|
 |
|
|
|
|
|
|































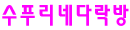
![[Naver] 빛과 다님길](https://tistory1.daumcdn.net/tistory/415336/skin/images/linklogo2.gif)
![[Daum] 부산디카플러스](https://tistory1.daumcdn.net/tistory/415336/skin/images/linklogo3.gif)
