| |||||||||||||||||||||||||||||||||||||||||||||||||||||||||||||||||||||||||||||||
'강의실 : 공개 강좌' 카테고리의 다른 글
| 아이나비 네비게이션 음성 안내 파일 변경 방법 (5) | 2011.02.02 |
|---|---|
| [PS2] 플레이스테이션 2 아이토이 USB 카메라 (PlayStation2 EyeToy USB Camera) (8) | 2010.12.23 |
| PhotoStory3 설치 및 사용 강좌 (0) | 2010.04.01 |
| 필름의 종류 (0) | 2010.03.15 |
| [복구] O&O Disk Recovery 6 설치 및 사용 방법 (0) | 2010.03.02 |
 다운로드 받은 4개의 파일을 압축을 해제하면 우측의 그림과 같은 파일이 생성이 됩니다.
다운로드 받은 4개의 파일을 압축을 해제하면 우측의 그림과 같은 파일이 생성이 됩니다. 설치된 운영체제에 따라서 파일 열기 - 보안 경고 창이 뜰 수
설치된 운영체제에 따라서 파일 열기 - 보안 경고 창이 뜰 수 Windows Installer 설치 마법사가 준비되는 동안 잠시 기다려 주세요.
Windows Installer 설치 마법사가 준비되는 동안 잠시 기다려 주세요. QuickTime 7 설치 마법사 창이 뜹니다.
QuickTime 7 설치 마법사 창이 뜹니다. 사용권 계약이 창이 나옵니다.
사용권 계약이 창이 나옵니다. 설치할 대상 폴더 지정
설치할 대상 폴더 지정 QuickTime 7 설치 중
QuickTime 7 설치 중 QuickTime 7 설치 프로그램 완료
QuickTime 7 설치 프로그램 완료 QuickTime Pro 구입 광고 창
QuickTime Pro 구입 광고 창 바탕 화면 바로가기 실행
바탕 화면 바로가기 실행 실행화면
실행화면 기본 설정
기본 설정 기본 설정
기본 설정

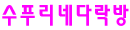
![[Naver] 빛과 다님길](https://tistory1.daumcdn.net/tistory/415336/skin/images/linklogo2.gif)
![[Daum] 부산디카플러스](https://tistory1.daumcdn.net/tistory/415336/skin/images/linklogo3.gif)
