|
|
 |
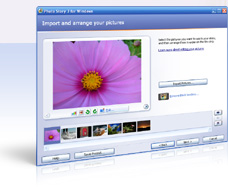 |
 |
Windows용 Photo Story 3을 사용하여
생생한 디지털 사진을 만들어 보십시오.
Photo Story 3을 다운로드하여
사진을 멋지게 꾸밀 수 있습니다. | | |
|
|
운영체제 : |
Windows XP Home Edition,
Windows XP Media Center Edition,
Windows XP Professional Edition,
Windows XP Tablet PC Edition |
|
언어 : |
한글 |
|
프로세서 : |
Intel P4 1.7GHz 이상 |
|
메모리 : |
512 MB RAM 이상 |
|
용량 : |
400MB이상의 사용 공간 필요 |
|
모니터 : |
Super VGA(800 x 600)이상
해상도의 비디오 어댑터 및 모니터 |
|
그외 : |
Windows Media Player 10이상
Microsoft DirectX 9.0 이상
사운드 카드 및 스피커
키보드, 마우스, 마이크 |
|
버전 : |
3.0 |

| | |
|
|
|
|
|
|
|
☞ 설치하기 |
|
|
|
1. 상기 다운로드를 이용하여 설치에 필요한 파일을 다운로드합니다. |
|
|
|
2. 다운로드한 PStory.msi를 실행합니다. |
|
|
|
 |
|
|
|
3. 설치 프로그램이 바로 실행되지 않고 아래와 같이 나오는 경우에는 실행을 다시 한번 더 눌러서 설치를 진행해 주세요. |
|
|
|
 |
|
|
|
4. 아래 이미지를 참고하여 순서대로 설치를 진행하시기 바랍니다. |
|
|
|
 |
|
|
|
 |
|
|
|
 |
|
|
|
 |
|
|
|
 |
|
|
|
 |
|
|
|
 |
|
|
|
여기까지 설치에 관한 내용이 끝났습니다. |
|
|
|
이제부터는 프로그램을 실행하여 실제 사진 파일을 이용하여 동영상 파일로 제작하는 과정을 설명하여 드리겠습니다. |
|
|
|
|
|
|
|
☞ 실행하기 |
|
|
|
1. 시작 - 프로그램(P) - Windows용 영상 앨범 3를 실행합니다. |
|
|
|
본 프로그램은 일반적인 프로그램과 달리 바탕화면에 바로가기가 생성이 되지 않아서 상기와 같이 실행을 해야 합니다. |
|
|
|
 |
|
|
|
2. 프로그램이 실행이 되면 아래와 같은 창이 뜹니다. |
|
|
|
지금부터 자세히 보셔야 프로그램을 실행하여 자신만의 동영상 파일로 구축하는데 쉽게 할 수가 있습니다. |
|
|
|
처음 이 프로그램을 받아서 만들기까지 시행 착오가 많아서 최대한 빠르고 간편하게 할 수 있도록 하는 방법으로 진행을 하는 방법으로 설명합니다. |
|
|
|
 |
|
|
|
3. 새 영상 앨범 시작(G)를 선택하고 난 뒤에 다음(N) >을 누르면 아래와 같은 창으로 변경이 됩니다. |
|
|
|
하늘색으로 표시된 사진 가져오기(I)...버튼을 클릭하여주세요. |
|
|
|
 |
|
|
|
4. 아래와 같이 동영상으로만들 사진파일이 있는 폴더로 이동을하여 주세요. |
|
|
|
동영상 파일을 실행하기 전에 오프닝용 화면을 구성할 목적으로 만든 이미지가 있는 폴더를 선택하여 이동한 상태의 화면입니다. |
|
|
|
 |
|
|
|
5. 자신이 원하는 이미지 (사진 파일이나 오프닝 이미지)가 있는 폴더로 이동을 하였으면 전체를 선택하여 줍니다. |
|
|
|
만약 원하지 않는 이미지가 같이 있는 경우에는 하나씩 파일을 선택하여 줍니다. |
|
|
|
이때 작업을 쉽게 하기 위해서는 마지막 위치의 파일부터 선택을 해 주셔야 순서대로 불러올 수가 있습니다. |
|
|
|
 |
|
|
|
6. 불러 오는 파일의 수에 따라 불러 오는 시간이 걸리므로 잠시 기다려 주시기 바랍니다. |
|
|
|
 |
|
|
|
7. 사진이 불러오면 아래와 같이 스토리 보드에 사진이 들어 있는 것을 볼 수 있습니다. |
|
|
|
아래와 같이 가장자리에 검은색 테두리가 있는 경우 이부분을 없애고 싶은 경우에는 검정 테두리 제거(R)...을 누르면 테두리 제거 작업을 할 수 있으며 |
|
|
|
검정 테두리가 있어도 제거를 하지 않고 작업을 하는 경우에는 아래 그림처럼 하지 않을 것인지 다시 물어보는 창이 뜹니다. |
|
|
|
작업자의 표현방법에 따라서 적절하게 사용을 하시기 바랍니다. |
|
|
|
본 강좌에서는 검정 테두리를 제거하지 않은 이미지로 동영상을 제작하였습니다. |
|
|
|
사진이 들어 있는 것을 확인하였으면 다음(N) >을 눌러서 다음 단계로 이동을 합니다. |
|
|
|
 |
|
|
|
 |
|
|
|
 |
|
|
|
8. 간단하게 텍스트로 동영상의 제목을 입력할 수 있습니다. |
|
|
|
일반적인 문서 편집처럼 글꼴, 색상, 정렬등을 설정할 수 있으며 본 동영상 제작처럼 사전에 오프닝 화면을 구성하였다면 넣지 않아도 오류가 발생하지 않고 |
|
|
|
다음(N) >을 눌러서 다음 단계로 이동을 할 수 있습니다. |
|
|
|
 |
|
|
|
9. 마이크가 있으면 동영상 파일에 자신의 음성을 넣을 수 있습니다. |
|
|
|
마이크가 없는 관계로 인해 음성을 녹음하는 부분을 생략하였습니다. |
|
|
|
이미지에 연두색으로 표시된 동작 사용자 지정(M)...을 클릭합니다. |
|
|
|
 |
|
|
|
10. 아래와 같은 창이 뜨면 자신의 동영상이 재생될 때 사진끼리의 연결되는 방법과 화면 전환에 대한 구성을 할 수 있습니다. |
|
|
|
사진의 장수에 따라서 개별 설정을 해야됩니다. |
|
|
|
사진 설정이 끝나면 저장(S)누르고 가운데에 있는 (>)를 눌러서 다음 사진으로 편집을 할 수 있습니다. |
|
|
|
모든 사진 설정이 끝나면 닫기(C)를 눌러주시면 됩니다. |
|
|
|
 |
|
|
|
 |
|
|
|
11. 기본적인 모든 설정이 끝나면 아래와 같이 됩니다. |
|
|
|
아래와 같이 적용이 되었는지 확인을 한 뒤에 다음(N) >을 눌러서 다음 단계로 이동을 합니다. |
|
|
|
 |
|
|
|
12. 사진 동영상의 분위기를 도와줄 수 있는 배경 음악을 넣을 수 있도록 설정을 해 주는 단계입니다. |
|
|
|
아래 그림처럼 하늘색으로 표시된 버튼을 눌러서 자신이 원하는 배경 음악을 찾아 선택하시면 됩니다. |
|
|
|
선택을 하신 배경음악이 정상적으로 적용이 되어 재생이 되는지 미리 듣기(P)...을 누르면 동영상이 재생이 되면서 지정한 배경 음악이 나오면 정상적으로 |
|
|
|
적용이 되어진 것으로 확인을 하였으면 동영상 재생 창을 닫고 다음(N) >을 눌러서 다음 단계로 이동을 합니다. |
|
|
|
 |
|
|
|
 |
|
|
|
 |
|
|
|
 |
|
|
|
13. 지금까지 작업을 한 내용을 동영상 파일로 저장을 하기 위한 단계입니다. |
|
|
|
그림처럼 선택을 한 뒤에 다음(N) >을 눌러서 다음 단계로 이동을 합니다. |
|
|
|
 |
|
|
|
14. 동영상 파일로 변환 작업이 이루어 집니다. |
|
|
|
작업이 완료되면 끝내기(X)를 눌러서 프로그램을 종료합니다. |
|
|
|
동영상 파일로 변환 작업은 사용되는 사진의 수량과 시스템의 성능에 따라 시간이 다르게 나타날 수 있으며 다른 작업을 하지 않는 것이 좋습니다. |
|
|
|
 |
|
|
|
 |
|
|
|
15. 이렇게 만들어진 파일은 기본적으로 다른 저장 옵션을 적용하지 않으시면 내문서 안에 보시면 내 비디오라는 폴더에 저장이 됩니다. |
|
|
|
여기에 있는 파일을 자신의 컴퓨터에 설치된 동영상 재생 프로그램으로 정상적으로 재생이 되는지 확인을 하시면 됩니다. |
|
|
|
 |
|
|
|
|
|
|
|
마치며 |
|
|
|
일반적으로 사진과 같은 이미지를 동영상 파일로 만들어주는 공개 프로그램들이 많이 있지만 일부 공개 프로그램은 사진의 장수가 제한이 되어 있는 경우가
많이 있고 또한 동영상 해상도도 제한이 되어 있는 경우도 있습니다.
주행중에 아름다운 도로나 느낌이 있는 길을 달릴 때면 차 안이나 선루프가 있는 차량이면 선루프 위로 카메라를 올려서 달리는 모습을 촬영하여 만들기 위해
파일의 수를 보면 보통 130장 혹은 190장이상의 연사로 촬영한 사진 파일을 이용하여 만들 수 있는 프로그램을 찾다보니 작은 용량에 간단한 동영상 제작 기능이 있는 본 프로그램을 알 게 되어 편리함 때문에 찾는 사람들에게 유용하게 사용 될 수 있길 바라는 마음에 이렇게 간단하게 설치부터 제작과정을 직접 만들면서
화면을 캡쳐하여 강좌로 만들어 보았습니다.
이번에 소개하는 본 프로그램은 별도의 설정 없이 1024 X 768해상도의 동영상으로도 제작을 할 수 있고 사진 수량도 제한이 없는 것 같습니다.
위 동영상은 실제 도로 주행부분만 190장의 사진이 사용 되었으며 오프닝용으로 25장 엔딩용으로 5장의 이미지를 사용하여 만든 것으로 다른 제작 프로그램에서 사진 수량의 제한이 걸려서 이 프로그램으로 만들게 되었습니다.
따라서 사진의 해상도도 다른 공개용 프로그램에서 만들기 위해서 축소를 하였던 사진을 이용하여 640X480규격의 동영상 파일로 만들어 진 것입니다.
|
|
|
|
동영상이 재생이 되지 않으면 광양에서 구례로 가는 길 게시물을 보시기 바랍니다. |
|




















 다운로드 받은 4개의 파일을 압축을 해제하면 우측의 그림과 같은 파일이 생성이 됩니다.
다운로드 받은 4개의 파일을 압축을 해제하면 우측의 그림과 같은 파일이 생성이 됩니다. 설치된 운영체제에 따라서 파일 열기 - 보안 경고 창이 뜰 수
설치된 운영체제에 따라서 파일 열기 - 보안 경고 창이 뜰 수 Windows Installer 설치 마법사가 준비되는 동안 잠시 기다려 주세요.
Windows Installer 설치 마법사가 준비되는 동안 잠시 기다려 주세요. QuickTime 7 설치 마법사 창이 뜹니다.
QuickTime 7 설치 마법사 창이 뜹니다. 사용권 계약이 창이 나옵니다.
사용권 계약이 창이 나옵니다. 설치할 대상 폴더 지정
설치할 대상 폴더 지정 QuickTime 7 설치 중
QuickTime 7 설치 중 QuickTime 7 설치 프로그램 완료
QuickTime 7 설치 프로그램 완료 QuickTime Pro 구입 광고 창
QuickTime Pro 구입 광고 창 바탕 화면 바로가기 실행
바탕 화면 바로가기 실행 실행화면
실행화면 기본 설정
기본 설정 기본 설정
기본 설정
































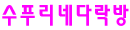
![[Naver] 빛과 다님길](https://tistory1.daumcdn.net/tistory/415336/skin/images/linklogo2.gif)
![[Daum] 부산디카플러스](https://tistory1.daumcdn.net/tistory/415336/skin/images/linklogo3.gif)
